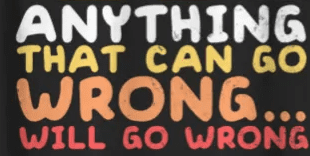L’installation d’une VM Windows 11 sur Nutanix peut réserver quelques surprises, notamment des problèmes inattendus qui peuvent freiner le processus. Heureusement, avec la bonne procédure et un peu de préparation, tout devient beaucoup plus fluide. Dans cet article, nous allons vous guider étape par étape pour que vous puissiez créer votre VM Windows 11 sur Nutanix sans encombre.
Pour commencer, vous allez d’abord créer une VM en ligne de commande avec acli afin d’activer le vTPM, un pré-requis pour l’installation de Windows 11. Ensuite, il faudra mettre à jour les Nutanix Guest Tools (NGT) qui, dans mon cas, étaient trop anciens. Ces deux étapes, une fois bien comprises, vous permettront d’éviter des soucis potentiels et de vous concentrer sur l’installation.
Créer la VM avec acli et activer le vTPM
Pour installer Windows 11 sur une VM Nutanix, il est essentiel d’activer le vTPM (Virtual Trusted Platform Module), car Windows 11 nécessite un TPM 2.0. Voici comment faire à partir de la ligne de commande Nutanix avec acli :
- Ouvrir une session SSH sur votre CVM et accéder à la l’interpréteur Nutanix acli
- Créer la VM : Vous allez créer la VM en définissant le nombre de vCPU, la mémoire et les autres paramètres nécessaires.
acli vm.create my_windows11_vm num_vcpus=2 num_cores_per_vcpu=2 memory=8G - Activer le vTPM : C’est une étape cruciale pour l’installation de Windows 11. Pour ce faire :
acli vm.update my_windows11_vm virtual_tpm=true - Ajouter un disque d’installation (exemple avec une image ISO Windows 11 que vous avez préalablement téléchargée et mise dans l’image service) :
acli vm.disk_create my_windows11_vm cdrom=true clone_from_image=windows11_iso - Ajouter un disque pour les Nutanix Guest Tools (exemple avec la version VirtIO-1.2.3 disponible sur le portail Nutanix) :
acli vm.disk_create my_windows11_vm cdrom=true clone_from_image=Nutanix-VirtIO-1.2.3.iso - Ajouter un disque de données pour le système d’exploitation :
acli vm.disk_create my_windows11_vm size=50G - Configurer le réseau : Associez la VM à un réseau existant :
acli vm.nic_create my_windows11_vm network=<nom_du_reseau> - Démarrer la VM :
acli vm.on my_windows11_vm
Vous pouvez très bien executer les points 1 et 2, puis définir le reste des paramètres de la VM au travers de Prism.

Mise à jour des Nutanix Guest Tools (NGT)
Une fois que la VM est créée et que vous commencez à installer Windows 11, vous pourriez rencontrer des problèmes liés à la version des Nutanix Guest Tools (NGT). Si ces outils sont trop anciens, il est nécessaire de les mettre à jour pour assurer une intégration optimale de la VM avec l’infrastructure Nutanix et surtout de pouvoir démarrer l’installation de Windows 11.
- Accéder à Prism : Connectez-vous à l’interface Prism.
- Sélectionner la VM que vous venez de créer.
- Installer ou mettre à jour les NGT : Dans les paramètres de la VM, choisissez l’option pour installer ou mettre à jour les Nutanix Guest Tools. Cela permet d’assurer une meilleure compatibilité, notamment pour les pilotes et la gestion des ressources.
Vous pouvez trouver les dernières versions des NGT directement sur le site officiel de Nutanix ou via l’interface Prism si une mise à jour est disponible.
Installation de Windows 11
Maintenant que la VM est prête, vous pouvez démarrer l’installation de Windows 11 à partir de l’image ISO que vous avez ajoutée en démarrant la VM et en bootant sur l’ISO en mode UEFI.
Ensuite, suivez les étapes d’installation de Windows 11 et assurez-vous que le disque soit bien détecté. Lors de l’étape suivante, l’installeur aura du vous trouver les drivers de votre carte réseau virtuelle. Dans le cas contraire, faite une recherche sur le disque que vous avez monté et qui contient les NGT (Nutanix-VirtIO-1.2.3.iso dans mon cas).
Conclusion
L’installation d’une VM Windows 11 sur Nutanix peut sembler compliquée au départ, surtout avec des exigences comme le vTPM et les Nutanix Guest Tools. Personnellement, j’ai passé près de deux heures à comprendre ce qu’il fallait faire pour que mon installation de Windows fonctionne enfin, mais en suivant ces étapes claires et précises, vous pouvez éviter bien des obstacles et obtenir un environnement fonctionnel rapidement. N’oubliez pas de toujours vous assurer que vos outils (comme les NGT) sont à jour pour tirer le meilleur parti de votre infrastructure.
Encore merci à mon vieil ami Nico qui a pu me débloquer sur la partie Nutanix Guest Tools.
Si cet article vous a été utile, n’hésitez pas à partager vos retours ou vos astuces personnelles dans les commentaires !
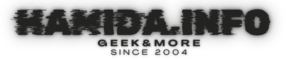 HAMIDA.info Papa, geek, mais pas que…
HAMIDA.info Papa, geek, mais pas que…