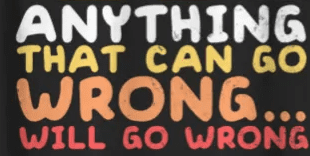Voilà, une fois mon Wifi fonctionnel, je vais pouvoir passer à la suite.
1. Faire un peu de ménage dans les packages
On peut commencer par virer tout ce qui se rapporte au serveur X, puisqu’on n’en aura pas l’utilité, et surtout par sécurité :
root@raspi:/home/pi# aptitude purge xserver-xorg xserver-xorg-core xserver-xorg-input-all xserver-xorg-input-evdev xserver-xorg-input-synaptics xserver-xorg-video-fbdev xserver-common xpdf xinit x11-common x11-utils x11-xkb-utils xarchiver screen pcmanfm penguinspuzzle lxde-common lxappearance lxde-icon-theme lxinput lxmenu-data lxpanel lxpolkit lxrandr lxsession lxsession-edit lxshortcut lxtask lxterminal leafpad dillo galculator gnome-icon-theme gnome-themes-standard gnome-themes-standard-data gpicview hicolor-icon-theme gvfs-common libgtk-3-0 libgtk2.0-0 libproxy0 lightdm lightdm-gtk-greeter lxde lxde-core midori openbox squeak-vm zenity kdebase-bin tk8.5 xdg-utils glib-networking-common glib-networking-services gvfs-daemons libgtk-3-common libgtk2.0-common obconf
Un dernier coup de ménage pour purger tous les paquets dont il ne reste plus que les fichiers de configuration.
Avec aptitude c’est très simple avec la commande aptitude purge ~c (ou aptitude purge ?config-files). Par sécurité, on remplacera purge par search avant pour visualiser uniquement la liste des paquets concernés :
aptitude search ?config-files aptitude purge ~c apt-get autoremove
On installe ensuite localepurge pour faire de la place dans les fichier de locales. Pour info, aptitude -R install est utilisé pour installer que les paquets absolument nécessaires :
aptitude -R install localepurge && localepurge
2. Se mettre à la page
apt-get update apt-get upgrade apt-get dist-upgrade
Dernière étape avant de passer aux choses sérieuses, redéfinir l’espace disque de votre Framboise avec raspi-config :
Maintenant, on fait un peu de configuration de base.
3. Modification du hostname
echo "raspi.priv8.fr" > /etc/hostname hostname -F /etc/hostname /etc/init.d/hostname.sh start
4. Modification du fichier /etc/hosts
127.0.0.1 localhost.localdomain raspi.priv8.fr localhost raspi ::1 localhost ip6-localhost ip6-loopback fe00::0 ip6-localnet ff00::0 ip6-mcastprefix ff02::1 ip6-allnodes ff02::2 ip6-allrouters #127.0.1.1 raspberrypi
5. Modifier les locales (peut être réaliser avec raspi-config) et tzdata
root@raspi:/home/idem# dpkg-reconfigure locales Generating locales (this might take a while)... fr_FR.UTF-8... done Generation complete.
Choisir fr_FR.UTF-8
Autre méthode :
root@raspi:/home/idem# echo "fr_FR ISO-8859-1 fr_FR.UTF-8 UTF-8 fr_FR.UTF-8@euro UTF-8 en_US.UTF-8 fr_FR@euro ISO-8859-15" > /etc/locale.gen root@raspi:/home/idem# echo "en_US.UTF-8" > /etc/default/locale root@raspi:/home/idem# /bin/sed -i -e 's/^LANG=.*/LANG=en_US.UTF-8/' /etc/default/locale root@raspi:/home/idem# /bin/sed -i -e 's/^LANG=.*/LANG=fr_FR/' /etc/environment root@raspi:/home/idem# /usr/sbin/locale-gen
Ensuite, on configure le timezone :
dpkg-reconfigure tzdata
On peut aussi modifier l’éditeur par défaut :
root@raspberrypi:/home/pi# aptitude install vim vim-nox root@raspberrypi:/home/pi# update-alternatives --set editor /usr/bin/vim.nox
Enfin, j’utilise beaucoup vim donc j’aime bien mon petit confort. On va donc activer manuellement certaines options dans le fichier /etc/vim/vimrc. Commençons par la coloration syntaxique en de-commentant la linge :
syntax on
Décommettez les lignes suivantes afin que vim vous repositionne à la ligne où vous étiez dans le fichier précédemment fermé :
if has("autocmd")
au BufReadPost * if line("'"") > 1 && line("'"") < = line("$") | exe "normal! g'"" | endif
endif
Décommettez les lignes suivantes pour que la recherche et la visualisation dans le fichier soit plus aisée :
set showmatch " Show matching brackets set ignorecase " Do case insensitive matching set smartcase " Do smart case matching set incsearch " Incremental search
6. Petites modifications utiles
Ajoutons donc un vrai user (idem) et affectons le au groupe staff :
root@raspi:/home/pi# cat /etc/group | grep staff staff:x:50: root@raspi:/home/pi# adduser idem -gid 50
Maintenant, ajoutons la permission à cet utilisateur d’être root via un sudo :
root@raspi:/home/pi# visudo # User privilege specification root ALL=(ALL:ALL) ALL idem ALL=(ALL:ALL) ALL # Allow members of group sudo to execute any command #%sudo ALL=(ALL:ALL) ALL
Un petit truc pratique que j’aime beaucoup, c’est avoir un joli prompt.
Pour cela, je modifie le fichier /etc/bash.bashrc :
# set a fancy prompt (non-color, overwrite the one in /etc/profile)
#PS1='${debian_chroot:+($debian_chroot)}u@h:w$ '
PS1='${debian_chroot:+($debian_chroot)}[�33[01;32m]u@h[�33[00m]:[�33[01;34m]w[�33[00m]$ '
7. Installer les packages de base + Apache/Php/MySQL
root@raspi:/home/pi# apt-get install mc cron-apt fail2ban ntpdate bison flex rkhunter lzma zoo arj nomarch lzop cabextract gettext apt-listchanges daemon sysstat libidn11 htop iftop sendmail ssl-cert php5 php5-dev php5-gd php5-fpm php5-cli php5-sqlite php5-curl php5-common php5-cgi php5-mysql sqlite php-pear php-apc autoconf automake autotools-dev libapr1 libtool libcurl4-openssl-dev php-xml-parser mysql-client mysql-server mutt samba samba-common-bin apache2 php5 mysql-server libapache2-mod-php5 php5-mysql mysql-client php-pear
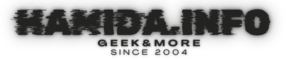 HAMIDA.info Papa, geek, mais pas que…
HAMIDA.info Papa, geek, mais pas que…