Voilà, j’ai voulu tester PfSense dans mon infra perso, et je vous propose donc plusieurs tutos.
Ce premier tuto traitement de l’installation de PfSense.
Notre infra se composera d’une machine type i86 (32bits), de 2 cartes réseaux. La première carte réseau sera connecté à Internet, la seconde sur notre réseau local.
1. Préparation
Téléchargez l’image ISO de pfSense dans la section « Download » de pfSense à cette adresse :
http://www.pfsense.org/download/mirror.php?section=downloads
Graver cette image ISO sur un CD
3. Boot
Démarrez votre ordinateur à partir de ce CD. L’installation va alors commencer.
Laissez alors le compte à rebours se terminer (10 secondes) ou appuyez directement sur [Entrée].
 Le démarrage par défaut est choisit.
Le démarrage par défaut est choisit.
 Ne louper pas l’étape qui vous permettra de choisir entre l’exécution en mode « Live CD » et une « Installation ».
Ne louper pas l’étape qui vous permettra de choisir entre l’exécution en mode « Live CD » et une « Installation ».
4. Installation
Vous accédez ainsi à une interface console d’installation très succincte.
 Sélectionnez l’option<Accept these Setting> et appuyez sur [Entrée].
Sélectionnez l’option<Accept these Setting> et appuyez sur [Entrée].
 Sélectionnez l’option <Quick/Easy Install> et appuyez sur [Entrée].
Sélectionnez l’option <Quick/Easy Install> et appuyez sur [Entrée].
 La question importante pour la suite des opérations… Are you SURE? à laquelle nous répondrons bien évidement < OK >.
La question importante pour la suite des opérations… Are you SURE? à laquelle nous répondrons bien évidement < OK >.
Le système de fichiers sera donc écraser et l’installation débutera. Il est temps de se prendre un petit café!
 Une nouvelle fenêtre intitulée Install Kernel(s) s’affichera. Sélectionnez < Symmetric multiprocessing kernel (more than one processor) > et appuyez sur [Entrée].
Une nouvelle fenêtre intitulée Install Kernel(s) s’affichera. Sélectionnez < Symmetric multiprocessing kernel (more than one processor) > et appuyez sur [Entrée].
 Fin de la première partie. Un dernier écran Reboot nous indique que nous devons retirer le CD du lecteur, sélectionnez < Reboot > et appuyez sur [Entrée].
Fin de la première partie. Un dernier écran Reboot nous indique que nous devons retirer le CD du lecteur, sélectionnez < Reboot > et appuyez sur [Entrée].
5. Premier démarrage
Votre ordinateur redémarre donc. Laissez comme tout à l’heure le compte à rebours se terminer (10 secondes) ou appuyez directement sur [Entrée].
 Le démarrage par défaut est choisit.
Le démarrage par défaut est choisit.
Durant ce premier démarrage, pfSense affichera les interfaces réseaux détectées et utilisable, et leur attribuera des noms (gbe0, rl1).
Puis, se pose la question des VLANs.
![]() Pour le moment, nous ne les utiliserons pas. Tapez y et appuyez sur [Entrée].
Pour le moment, nous ne les utiliserons pas. Tapez y et appuyez sur [Entrée].
 Nous allons à présent choisir quelle interface appartient au LAN, au WAN. Il suffit alors de réponse aux questions en renseignant les noms des interfaces précédemment détectées. A ce stade, nous n’utiliserons pas de carte Optional 1.
Nous allons à présent choisir quelle interface appartient au LAN, au WAN. Il suffit alors de réponse aux questions en renseignant les noms des interfaces précédemment détectées. A ce stade, nous n’utiliserons pas de carte Optional 1.
L’adresse par défaut de l’interface LAN de PfSense est 192.168.1.1. Vous pouvez la modifier pour que pfSense soit sur votre réseau local existant (sauf si vous avez un serveur DHCP et autorisé l’adresse MAC de l’interface LAN, auquel cas celle-ci est déjà sur votre réseau).
Pour cela, sélectionnez l’option 2 et appuyez sur [Entrée].
Renseignez ensuite l’adresse IP puis son CIDR (définition Wikipedia ci dessous).
Une forme plus courte est connue sous le nom de « notation CIDR » (Classless Inter-Domain Routing). Elle donne le numéro du réseau suivi par une barre oblique (ou slash, « / ») et le nombre de bits à 1 dans la notation binaire du masque de sous-réseau. Le masque 255.255.224.0, équivalent en binaire à 11111111.11111111.11100000.00000000, sera donc représenté par /19 (19 bits à la valeur 1, suivis de 13 bits 0).
PfSense est désormais disponible à l’adresse du LAN comme affiché sur le dernier écran (login : admin / mdp : pfsense ).
6. Fin de la configuration
Utiliser votre butineur préféré pour vous connecter via L’adresse IP de l’interface LAN.
Vous aurez une alerte de sécurité concernant le certificat SSL, un avertissement que votre navigateur vous donne quand il reçoit un certificat de sécurité que le navigateur ne peut pas validé contre une autorité de certification (CA). Lors de l’installation de pfSense, un certificat de sécurité a été créé par le système mais connu comme un certificat auto-signé, et non validé par une autorité de certification.
La suite au prochain épisode…
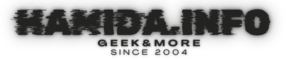 HAMIDA.info Papa, geek, mais pas que…
HAMIDA.info Papa, geek, mais pas que…
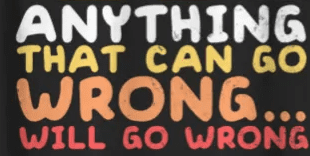



2 commentaires
Pingback: Bloquer des adresses IP par pays avec IPTABLES - Geek and More
Pingback: PFsense : Nat reflection - HAMIDA.info