Comme promis, un premier article rapide lié à JEEDOM, l’application domotique libre, donc totalement transparente, et made in France 🙂
Pour que cette dernière fonctionne bien, autant faire les choses correctement dès le début (hé oui, je me suis fait avoir…). Alors voici un petit tuto pratique: préparer sa Raspberry pour Jeedom.
 Installer Raspbian sur sa Raspberry
Installer Raspbian sur sa Raspberry
Il faudra tout d’abord trouver une carte SD, ou micro SD (SD pour la Raspberry Pi A ou B, et micro SD pour la Raspberry Pi B+ ou Pi 2). Ensuite, télécharger la dernière image officielle de Raspbian ici (ou une autre là) et l’utilitaire Win32DiskImager depuis la page du projet Sourceforge.
Insérez la carte SD, repérer la lettre attribuée par Windows.
Lancer l’utilitaire Win32DiskImager, sélectionner l’image Raspbian que vous avez téléchargé, et la lettre attribuée à votre carte SD. Soyez bien prudent, si vous sélectionnez le mauvais lecteur, vous perdrez toutes vos données. Cliquer sur Write et attendre la fin de l’opération. C’est fini pour cette partie!
Configurer un minimum Raspbian
Pour cela, utilisons la commande raspi-config :
# sudo raspi-config
On reprend ensuite la même recette qui fonctionne très bien :
Parle moi français
Dans un premier temps, nous allons modifier ce que l’on nomme les locales.
Pour cela, il faudra naviguer dans Internationalisation Options, et appuyer sur Entrée. Vous arrivez sur un second menu et il vous faudra choisir Change Locale. Vous allez descendre jusqu’à la ligne en_GB.UTF-8 UTF-8, et la de-sélectionner en appuyant sur la touche Espace. L’astérisque devrait alors disparaître. Continuer de descendre, mais cette fois jusqu’à la ligne fr_FR.UTF-8 UTF-8, et répéter la même opération que précédemment pour cette fois obtenir l’astérisque. Valider par le OK (appuyez sur la touche tabulation pour vous déplacer entre les zone). Puis validez.
Une nouvelle fenêtre va apparaître vous demandant de choisir les locales par défaut. Déplacez-vous sur fr_FR.UTF-8, puis utilisez de nouveau la touche tabulation pour aller sur OK, et validez. Le système va modifier les locales (pas inquiétudes, cela prend un peu de temps). Une fois terminé, vous serez de nouveau devant le menu de configuration basique.
L’heure française
Pour avoir la bonne heure système, il faut définir le Timezone.
Pour cela, retourner dans le menu Internationalisation options et choisir l’option Change Timezone, puis le continent Europe, et la ville Paris.
Passer le clavier en AZERTY
Voilà, tout le système est maintenant entièrement français sauf notre clavier qui devrait toujours être configuré en QWERTY. Pour le passer en AZERTY, retourner dans le menu Internationalisation options. Choisissez cette fois Change Keyboard Layout puis le type de clavier que vous possédez. Pour ma part, je choisi PC générique 105 touches (intl), puis Français, Disposition par défaut pour le clavier, Pas de touche Compose, et à la question Utilser Control+Alt+Ret.Arr. pour arrêter le serveur X j’ai répondu Oui.
Voilà, votre Rapsberry Pi est configurée simplement.
Mettre à jour sa Raspbian (au cas où)
Tout d’abord, on met à jour son OS… toujours penser à faire ses mises à jour!!!
$ sudo apt-get -y update && sudo apt-get -y upgrade && sudo apt-get -y dist-upgrade && sudo apt-get -y autoremove && reboot
Ensuite, ce sont plus des petites manies. J’installe et configure l’indispensable vim et je le définit en tant qu’éditeur par défaut :
$ sudo aptitude install vim vim-nox mc $ update-alternatives --set editor /usr/bin/vim.nox
Enfin, j’utilise beaucoup vim donc j’aime bien mon petit confort. On va donc activer manuellement certaines options dans le fichier /etc/vim/vimrc. Commençons par la coloration syntaxique en de-commentant la ligne :
syntax on
Décommettez les lignes suivantes afin que vim vous repositionne à la ligne où vous étiez dans le fichier précédemment fermé :
if has("autocmd")
au BufReadPost * if line("'"") > 1 && line("'"") < = line("$") | exe "normal! g'"" | endif
endif
Décommettez les lignes suivantes pour que la recherche et la visualisation dans le fichier soit plus aisée :
set showmatch " Show matching brackets set ignorecase " Do case insensitive matching set smartcase " Do smart case matching set incsearch " Incremental search
Si vous vous sentez l’âme d’un brave, vous pouvez aussi activer l’auto-complétion.
Ajoutons donc un vrai user (notreuser) et affectons le au groupe staff :
$ cat /etc/group | grep staff staff:x:50: $ adduser notreuser -gid 50
Maintenant, ajoutons la permission à cet utilisateur d’être root via un sudo :
$ visudo # User privilege specification root ALL=(ALL:ALL) ALL notreuser ALL=(ALL:ALL) ALL # Allow members of group sudo to execute any command #%sudo ALL=(ALL:ALL) ALL
On peut ainsi supprimer en toute sécurité l’utilisateur pi mais avant cela, on le remplace par notre utilisateur dans tous les groupes. Pour cela, on édite le fichier /etc/group et on remplace toutes les occurrences pi par notreuser. Ensuite nous pourrons le supprimé :
$ sudo deluser --remove-home pi
Et enfin, par sécurité, on autorise uniquement les membres du groups staff à se connecter en ssh sur la machine. Pour cela, on ajoute AllowGroups staff dans le fichier /etc/ssh/sshd_config .
Configurer la partie réseau et Wifi
Je vous laisse relire mon article sur la configuration Wifi, il est clair, simple et rapide.
Afin que votre serveur mail fonctionne correctement, il est absolument nécessaire de faire en sorte que le EHLO (non, il n’y a pas d’erreur) présente un nom de domaine complètement qualifié (Full Qualified Domain Name, fqdn). Pour cela, il faut modifier le fichier /etc/hosts en y ajouter le nom de domaine (exemple, votre framboise s’appelle framboise.jardin.fr) :
xxx.xxx.xxx.xxx framboise.jardin.fr framboise framboise.domain.local
Et maintenant, nous pouvons installer et configurer exim4, car une framboise qui envoie des mails, c’est beaucoup mieux.
$ sudo aptitude install exim4 mailutils $ sudo dpkg-reconfigure exim4-config
Plusieurs scénarios communs vous sont proposés, mais pour ma part, je procède ainsi :
Distribution directe par SMTP (site Internet) Nom de courrier du système: framboise.jardin.fr Liste d'adresses IP o Exim sera en attente de connexions SMTP entrantes: Autres destinations dont le courrier doit être accepté: Domaines relayer: Machines relayer: Faut-il minimiser les requtes DNS (connexions la demande)? Non Méthode de distribution du courrier local: Format mbox dans /var/mail Faut-il séparer la configuration dans plusieurs fichiers? Non Destinataire des courriers de root et postmaster:
Vous pouvez redémarrer votre serveur Exim4 :
$ sudo /etc/init.d/exim4 restart
Vous pouvez maintenant envoyer des mails :
$ echo "Voici mon petit test" | mail -s "Premier email" monadresse@email.fr
Et voilà pour les pré-requis à l’installation de JEEDOM!
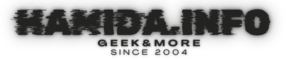 HAMIDA.info Papa, geek, mais pas que…
HAMIDA.info Papa, geek, mais pas que…

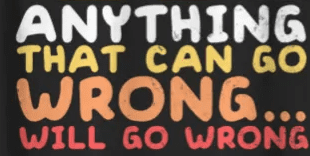



est-ce absolument necessaire de pouvoir envoyer des mails pour jeedom ??