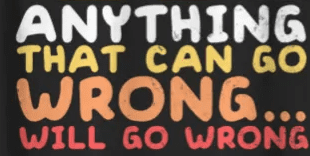Après le Arduino, le beaglebone, c’est au tour du RaspBerry Pi de passer sur le banc de test.
Tout d’abord, pourquoi cette bestiole là ? Parce que c’est mini pc low cost du moment et que j’avais besoin (pour un projet perso qui arrive et aussi pour garder mes neurones en état) d’un projet domotique. Le Raspberry Pi est donc un mini pc basé sur un processeur ARM.
Ce petit ordinateur a été créé afin d’encourager l’apprentissage de la programmation informatique. Il s’agit à l’origine d’un ordinateur basique très peu cher destiné à rendre la pratique de l’informatique accessible à tous.
Cependant il s’est révélé être suffisamment ouvert (ports USB voire réseau) et puissant (ARM 700 MHz, 256 Mo de mémoire vive pour le modèle d’origine, 512 Mio sur les dernières versions) pour permettre une grande palette d’utilisations.
De plus, sa puce graphique BMC Videocore 4 permet de décoder des flux Blu-ray full HD (1080p 30 images par seconde), d’émuler d’anciennes consoles, et d’exécuter des jeux vidéo relativement récents.
Description technique :
- Processeur : ARM1176JZF-S (ARMv6) 700MHz Broadcom 2763 (dispose d’un décodeur H.264 HD et d’un VFPv2 pour le calcul des opérations à virgule)
- RAM : 512 Mo SDRAM
- 2 Sorties vidéo : Composite et HDMI
- 1 port réseau Fast Ethernet (10/100 Mbits/s)
- 1 Sortie audio stéréo Jack 3 5 mm (sortie son 5.1 sur la prise HDMI)
- 2 Port USB 2.0
- Unité de lecture-écriture de carte mémoire: SDHC / MMC / SDIO
- Prise pour alimentation micro-USB (consommation: 400mA + périphériques)
- Entrées/Sorties supplémentaires GPIO via pins 3v3
- API logicielle video: OpenGL : version embarquée OpenGL ES 2.0
- Décodage vidéo : 1080p30 H.264 high-profile


Alors si vous n’avez toujours pas compris, le modèle B possède 512 Mo de SDRAM.
Le Raspberry Pi utilise une carte SD pour stocker son système d’exploitation. Pour installer le Raspberry Pi, il faudra donc télécharger une image d’un système d’exploitation puis le charger sur la carte SD.
Plusieurs système d’exploitation existent, mais je vous propose la Raspbian (comme RaspBerry et Debian, et Debian, comme Debra et Ian Murdock).
- Télécharger l’image depuis http://www.raspberrypi.org/downloads
- Extraire le fichier 2012-12-16-wheezy-raspbian.img
- Insérer la carte SD dans votre lecteur, et formater la en FAT32
- Si vous ne l’avez pas déjà, télécharger Win32DiskImager (choisir win32diskimager-binary.zip sur la droite).
- Extraire le tout dans un répertoire puis exécuter Win32DiskImager.exe
- Sélectionner le fichier 2012-12-16-wheezy-raspbian.img précédament télécharger dans la zone « Image File »
- Sélectionner le lecteur correspondant à votre carte SD
- Cliquer sur « Write » et attendre sagement.
- Une fois l’opération terminée, il ne vous reste plus qu’à insérer cette carte SD dans votre RaspBerry Pi et de l’allumer.
Bon, jusqu’ici, c’est pas trop dur….enfin, si vous n’avez pas oublier de connecter l’alimentation (via un câble micro/mini USB), un câble HDMI pour l’écran, un clavier et une souris USB, voire le câble réseau si vous souhaitez avoir accès à votre réseau local et internet.
C’est tout pour aujourd’hui!! La suite concernera le premier boot et la configuration initiale de votre RaspBerry Pi.
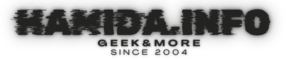 HAMIDA.info Papa, geek, mais pas que…
HAMIDA.info Papa, geek, mais pas que…