Ma princesse commence à être grande, et elle peut avoir son propre écran dans sa chambre. Je récupère donc un vieil écran de PC, une Raspberry Pi, et j’installe Kodi. Et oui, quoi de plus simple, pratique et efficace que d’installer Raspbian et Kodi sur Raspberry ?
En effet, la suite logicielle de lecture de contenus multimédia XBMC a été rebaptisée Kodi et ses développeurs continuent à faire évoluer l’ensemble pour nous fournir un outil merveilleux.
Astuce alimentation
Il faut savoir que la plupart des écran possède un transformateur, et délivre le plus souvent du 5V. Cela tombe bien, c’est exactement ce dont à besoin notre Raspberry!!!
Il faudra (pour les courageux) déshabiller votre écran, et souder sur les connecteurs 5v (rouge) et GND (noir) un câble femelle USB. Si vous avez besoin d’aide, n’hésitez pas, je vous guiderais.
Au final, vous aurez un connecteur USB directement sur votre écran, donc plus besoin de transformateur, ni de câble en plus à faire passer 🙂
Astuce clavier
J’ai pour ma part fait l’acquisition d’un clavier vraiment génial, le Rii RT-MWK0 iclever, mais je pense aussi prendre le Rii Mini i13 ou le Rii Mini i25. Ces sont des claviers sans fil (j’ai choisi la version 2,4GHz et non BT) disposant d’un clavier AZERTY simple (67 touches) relativement ergonomique. Le iclever a un touchPad (agrémenté d’un pavé directionnel et de 2 touches « clic droit »/ »clic gauche ») et d’un pointeur laser. Le Rii i13 quant à lui dispose d’une souris gyroscopique, d’une télécommande universelle IR, et d’un haut-parleur et microphone pour Skype!
Installation Rapsbian (depuis Windows)
Si ce n’est pas déjà fait, il faudra téléchargez et décompresser la dernière version de Raspbian par ici. Ensuite, vous pouvez utiliser Win32DiskManager ou Linux Live USB Creator (Lili pour les intimes). Sélectionner votre image préalablement décompresser, le lecteur SD, et lancer l’écriture. Voila, votre carte SD est prête et vous pouvez l’insérer dans votre Raspberry.
Vous allez pouvoir allumer votre Raspberry Pi pour la première fois, et installer Raspbian… enfin, pas vraiment besoin de l’installer car le fichier utilisé est une image toute prête. Vous devriez vous retrouver devant une interface vous permettant de faire des choix de configuration. Cette interface se présente sous la forme d’un menu navigable au clavier.
Parle moi français
Dans un premier temps, nous allons modifier ce que l’on nomme les locales.
Pour cela, il faudra naviguer dans Internationalisation Options, et appuyer sur Entrée. Vous arrivez sur un second menu et il vous faudra choisir Change Locale. Vous allez descendre jusqu’à la ligne en_GB.UTF-8 UTF-8, et la de-sélectionner en appuyant sur la touche Espace. L’astérisque devrait alors disparaître. Continuer de descendre, mais cette fois jusqu’à la ligne fr_FR.UTF-8 UTF-8, et répéter la même opération que précédemment pour cette fois obtenir l’astérisque. Valider par le OK (appuyez sur la touche tabulation pour vous déplacer entre les zone). Puis validez.
Une nouvelle fenêtre va apparaître vous demandant de choisir les locales par défaut. Déplacez-vous sur fr_FR.UTF-8, puis utilisez de nouveau la touche tabulation pour aller sur OK, et validez. Le système va modifier les locales (pas inquiétudes, cela prend un peu de temps). Une fois terminé, vous serez de nouveau devant le menu de configuration basique.
L’heure française
Pour avoir la bonne heure système, il faut définir le Timezone.
Pour cela, retourner dans le menu Internationalisation options et choisir l’option Change Timezone, puis le continent Europe, et la ville Paris.
Passer le clavier en AZERTY
Voilà, tout le système est maintenant entièrement français sauf notre clavier qui devrait toujours être configuré en QWERTY. Pour le passer en AZERTY, retourner dans le menu Internationalisation options. Choisissez cette fois Change Keyboard Layout puis le type de clavier que vous possédez. Pour ma part, je choisi PC générique 105 touches (intl), puis Français, Disposition par défaut pour le clavier, Pas de touche Compose, et à la question Utilser Control+Alt+Ret.Arr. pour arrêter le serveur X j’ai répondu Oui.
Voilà, votre Rapsberry Pi est configurée simplement. Je referais un article plus à jour en ce qui concerne la configuration avancée et le ménage 🙂
Installer KODI
On va faire le plus simple, et surtout, le plus propre possible. J’ai volontairement pas choisi OpenElec, ni Xbian, ni RaspBMC! Je voulais un système complet, non limité ou bridé, avec lequel je pourrai continuer de travailler sur d’autres projets en parallèle. La façon le plus simple de faire est d’installer les packages mis à disposition de Michael Gorven.
Pour cela, on crée le fichier /etc/apt/sources.list.d/kodi.list :
deb http://archive.mene.za.net/raspbian wheezy contrib #ou pour la version non stable #deb http://archive.mene.za.net/raspbian wheezy contrib unstable
On importe ensuite la clé utilisée pour signer l’archive :
apt-key adv --keyserver keyserver.ubuntu.com --recv-key 5243CDED
Mettre à jour la liste des packages :
apt-get update
Nous pouvons maintenant installer Kodi avec la commande apt-get ou aptitude :
apt-get install kodi
Par défaut, l’utilsateur qui executera Kodi sera…kodi. Mais si vous voulez changer cela, il faudra que votre utilisateur soit dans les groupes suivant :
audio video input dialout plugdev tty
Ajouter le user kodi au group input :
adduser kodi input
On configure encore les droits des tty au groupe existant (sinon votre clavier ne focntionnera pas sous Kodi) en ajoutant la ligne /etc/udev/rules.d/99-input.rules:
KERNEL=="tty[0-9]*", GROUP="tty", MODE="0660"
Il ne reste plus qu’à verifier la mémoire GPU dans le fichier /boot/config.txt:
gpu_mem=128
Pour activer le démarrage automatique de Kodi, il faut modifier le fichier /etc/default/kodi :
ENABLED=1
Raspbian et Kodi sur Raspberry
Et voilà, votre Raspberry est prêtre, vous pouvez la rebooter et configurer votre Kodi, ce mediacenter libre et gratuit.
Adieu XBMC, qui a tiré un trait sur son héritable lié à la Xbox, car XBMC c’était l’acronyme de Xbox Media Center. Maintenant, vous avec une framboise multimédia que vous pourrez transporter où bon vous semblera. Amusez-vous bien.
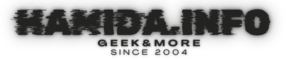 HAMIDA.info Papa, geek, mais pas que…
HAMIDA.info Papa, geek, mais pas que…
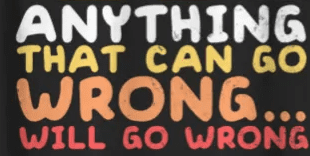



Bonjour,
n’étant pas geek du tout je bugge à la première étape :
Ou faut-il créer le fameux fichier /etc/apt/sources.list.d/kodi.list ?
Par ailleurs la configuration à bien réussi hormis que pour configurer mon clavier iclerver mini j’ai du utiliser le PC generique 102 touches et non 105 touches (ça restait en qwerty sinon)
Merci!
Bonsoir,
En effet, il faut créer le fichier car celui-ci n’existe pas.
Amuse toi bien
Salut, vraiment cool d’avoir pris le temps de partagé ton travail, juste eu une erreur pour importer la clef mais j’arrive à booter direct sous kodi donc pas de soucis finalement. Bon j’avais un script python pour afficher l’heure sur un ecran i2c qui ne fonctionne plus (mon horloge rtc apparement ne fonctionne plus non plus ^^) donc j’ai encore des choses à revoir avant d’arriver à mes fins mais tu m’a fait gagner pas mal de temps alors merci 🙂
Edit : la barre qui s’affiche au dessus du code est pas pratique pour les copier/coller et mes scripts fonctionnent en fait c’est moi qui commence à déconner ^^
Si cela a pu être utile à d’autre, c’est l’essentiel 🙂
Merci d’avoir pris le temps de me lire en tout cas.
Bonjour
Je me demande pourquoi faut il ajouter la sources (http://archive.mene.za.net/raspbian) pour installer Kodi alors que sans rajouter cette source, j’ai déjà la possibilité d’installer kodi apt-get install kodi ?
Je suis parti d’une raspbian issue du projet Domoticz
Bonjour Coolben,
Pour ma part j’étais passé par l’install depuis le kodi wiki et je n’ai pas eu besoin d’installer la source, directement:
sudo apt-get update
sudo apt-get install kodi
Bonne utilisation
Bonjour Mehdi,
Es tu passé depuis sur OSMC ou as tu conservé Kodi?
J’ai pris une OpenElec avec un kodi intégré car j’ai monté un systeme Ambilight (Hyperion).
Mais la raspberry dans la chambre de ma petite est toujours une Kodi…
Bonjour,
J’ai installé kodi avec raspbian sur un raspberry 1 modele B …. et j’ai pas mal de problème pour lire la plupart de mes films. Je pense que le problème provient des perfs limité du modèle 1 …
Vous en pensez quoi ?
Merci
Bonjour,
si la plupart des videos sont des mkv de 32Go, ca risque de pas trop le faire pour une rpi1 en effet.
Hello,
Merci pour ce retour,
le souci c’est que même avec un mkv de 1,7 ça ne passe pas (alors que ça passait sans soucis en XBMC (avant le passage en kodi); je suis un peu surpris !
bon je crois que je vais commander un raspberry 3, on verra si ça vient de là !
La RPI1 est faible.
La RPI2 est normalement suffisante.
La RPI3 est un poil mieux que la RPI2.
merci pour ces précisions
mais pourquoi est ce que ça marchait avant en RPI1 sous XBMC … et plus sous RPI2/Kodi ? En quoi kodi est il plus consommateur de ressources ?
(pas très grave de toute façon il me faut un RPI2/3 mais j’aime bien comprendre les choses …)
Bonjour,
J’ai un rpi bien avec Kodi et aucun soucis pour les mkv et en plus ils sont partagés par wifi depuis le logiciel serviio du mac.
Quel version de Kodi as tu mis ? T’es vidéos sont stockés sur quel support, as tu essayer d’autres ?
Courage ton idée est bonne et va aboutir.
Bonjour,
Je viens d’acheter un Raspberry Pi 3 et j’y ai installé Kodi. Jusque là pas de soucis. Mais quand je lance Kodi, j’ai bien l’écran bleu de démarrage, mais cela s’arrête là, le Raspberry plante et je n’ai plus qu’à redémarrer…
Rien dans les logs de Kodi. Je sèche un peu, c’est déjà arrivé à quelqu’un ?
Merci !
Bonjour,
Je voudrais savoir si avec cette méthode kodi fonctionne comme sur windows, je m’explique : J’aimerai avoir accès à mon navigateur internet depuis kodi, ce qui est possible sur windows, mais avec openelec ou osmc impossible, l’addon me dit « browser not found » ce que je peut comprendre vue que raspbian n’est pas lancé :/ Est-ce que ma configuration de l’addon est mauvaise ou je doit la bidouiller ou alors je doit installer kodi comme sur windows pour que cela fonctionne (j’ai un rpi 3). Merci d’avance pour vos réponses et bonne bricole à tous ^^